Step1:環境建置
下載Git吧 https://git-scm.com/
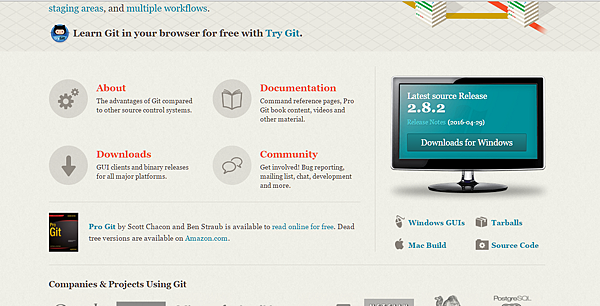
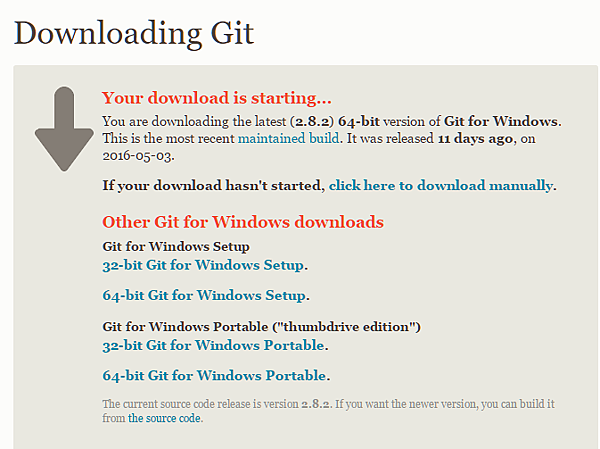
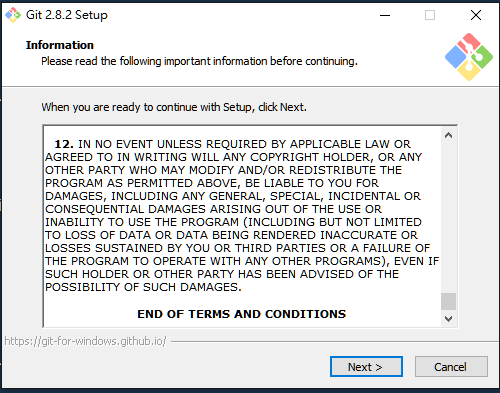
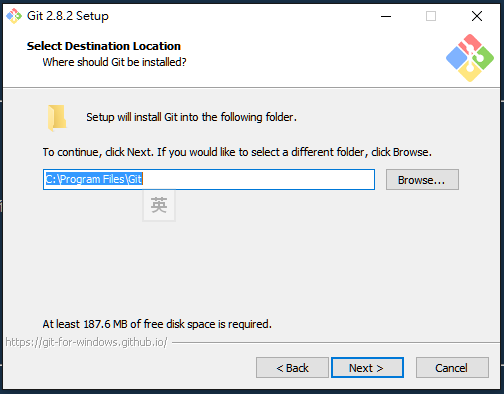
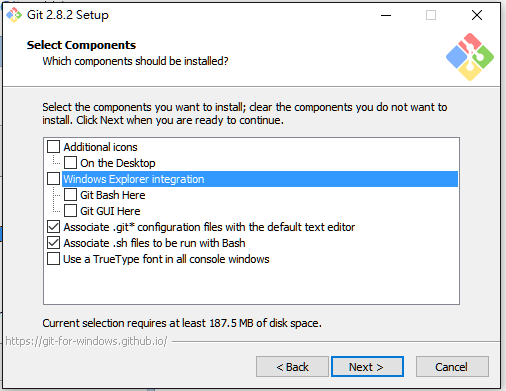
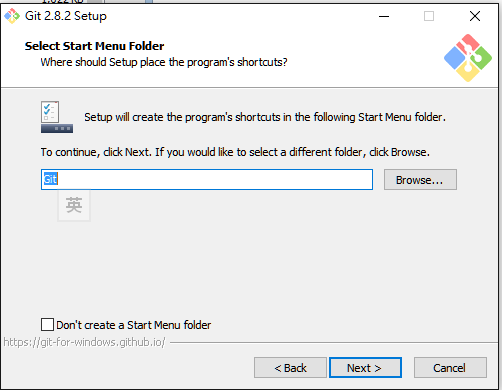
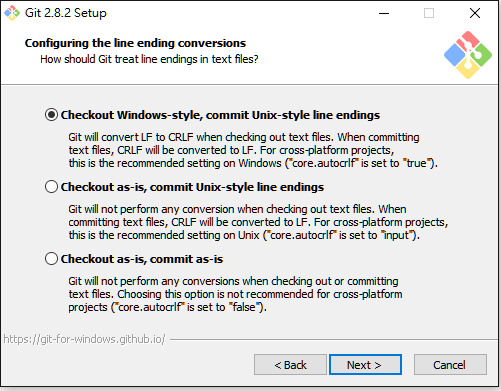
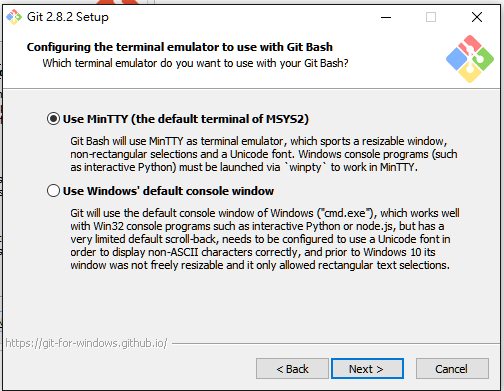
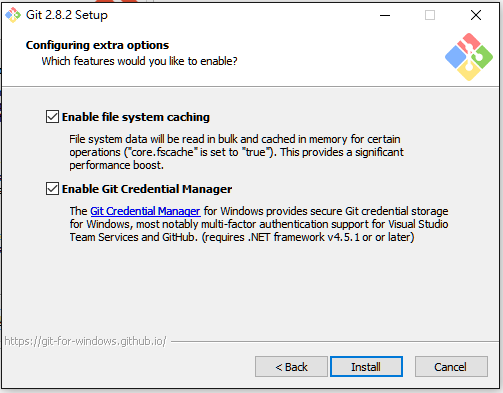
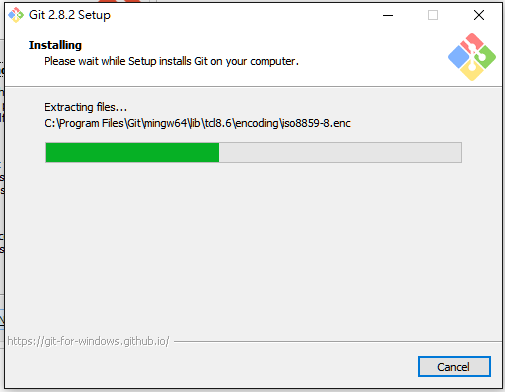
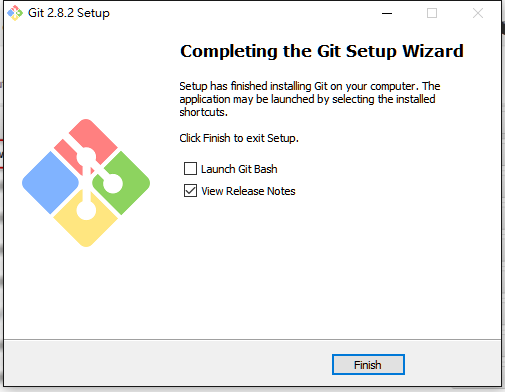
Step2: 設定識別資料
其實就是指定使用者名稱及電子郵件帳號。 這一點似乎只有windows需要,而且非常重要,因為每次Git提交都會用到這些資訊,根據官方說法,提交後不能再被修改(官方說明)
首先,要開啟cmd(命令提示字元),然後到git目錄的bin下,像我的是C:\Program Files\Git\bin,有些同學們可能對cmd不熟,我是這樣的,直接到那個目錄下,按Shift+右鍵,這樣就直接開啟該路徑下的cmd,很方便吧
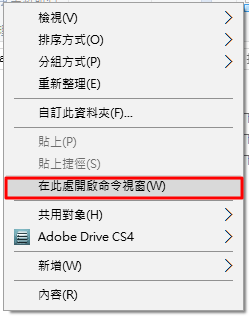
接著在cmd下指令囉
git config --global user.name "您的大名"

git config --global user.email 您的郵件@example.com
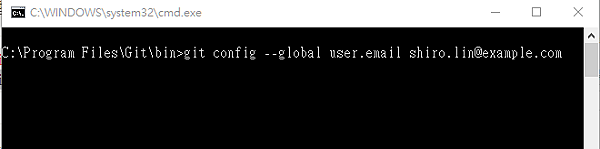
記得按Enter才完成呀(廢話
如果你不確定有沒有設定成功,別擔心,當你在AS(Android Studio)發佈時,如果沒設成功它是不會成功發佈上去的,並且有error
到這裡Git環境己經ready了,接著讓我們回到AS..
Step3: 確定AS裡的GitHub的設定無誤
- 基本上如果你己經設定過而且確定沒有錯就行了
File -> Setting -> Version Control ->GitHub
如下圖:
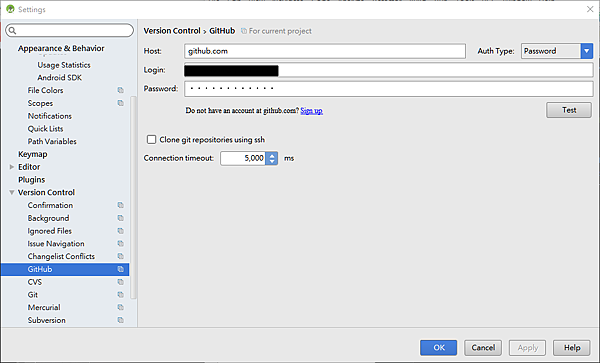
1. Login -> Key上自己在GitHub註冊的帳號,對了,前面忘了說記得要有GitHub帳號喔 https://github.com/ 申請一個吧!
2. Password -> 設置一個密碼
可以按下"Test" 鍵,AS會試著連線,若沒問題就會有成功的對話框訊息
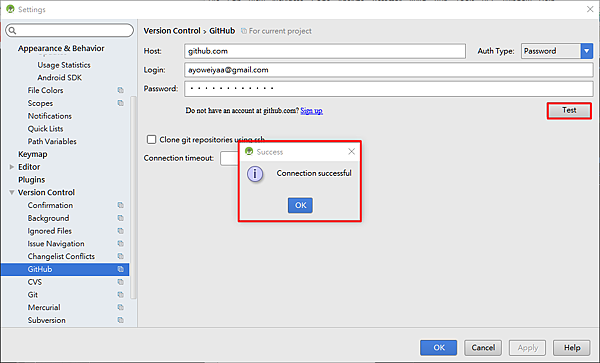
Step4: 建立repository
- VCS -> Import into Version Control -> Share Project on GitHub
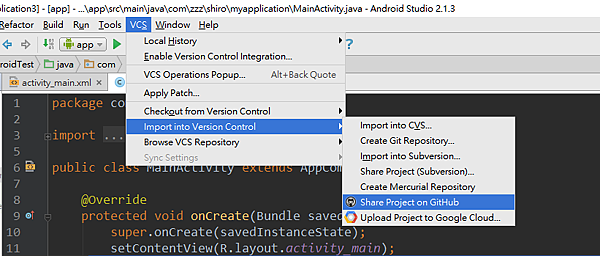
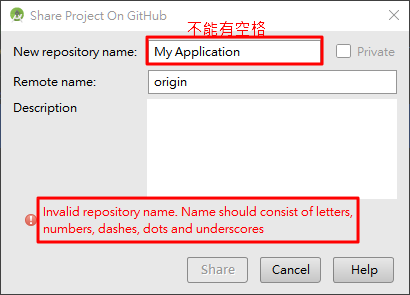
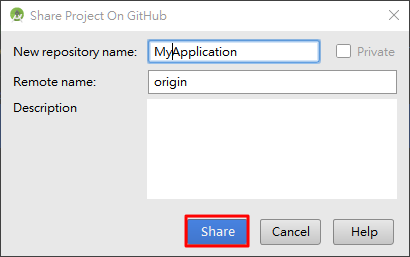
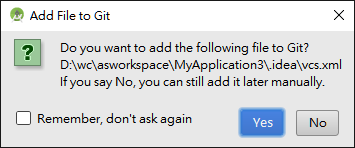
- 上傳的文件,預設全選
- 成功了右上會顯示,並且非常貼心的附上上傳後的GitHub連結呢!
Step5: Commit!
建立好repository後呢,如果有新增修改刪除任何調整,我們可以進行commit
- 請在你的專案上按右鍵 Git -> Commit Directory
- 打一些你改哪裡之類的話,然後Commit
- 按下 commit
- commit成功後還只是存我們的local而己,還沒push到雲端,所以當你確定要push了,請再到你的專案上按右鍵 Git -> Repository -> Push
- 視窗,要你確認的,請按Push
- 成功!
- 其本上分成兩動作,1.commit 2.push 。如果想一次完成commit 和push,在commit時,就直接選commit and push即可
Step6: GitHub查看各Commit
- 到你的GitHub看就會看到2 commit
- 點進去就看到兩種版本啦,如果是要編輯最新版還好,但如果是前一個或前前...一個呢?選你要的版本,請大力點進去
- 點選Browse files,就可看到原來那個時候的檔案了


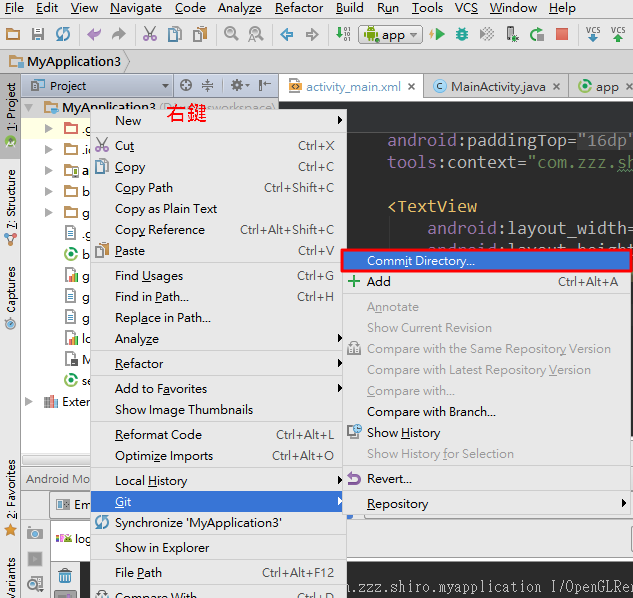

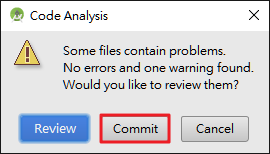
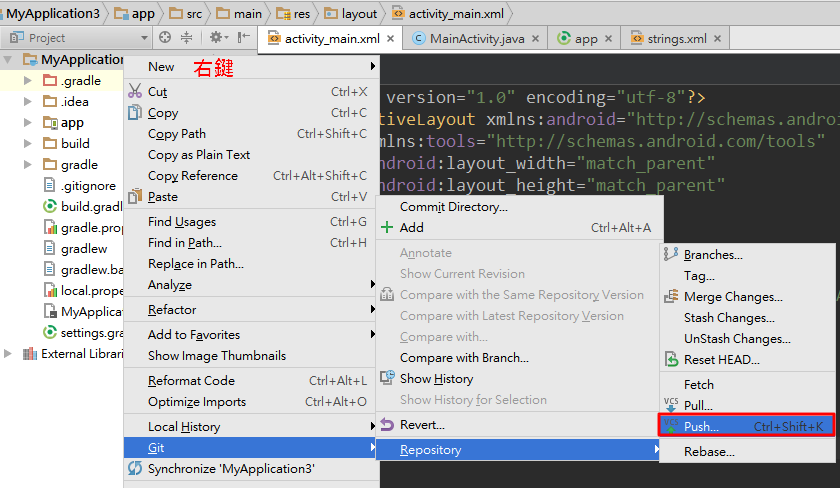
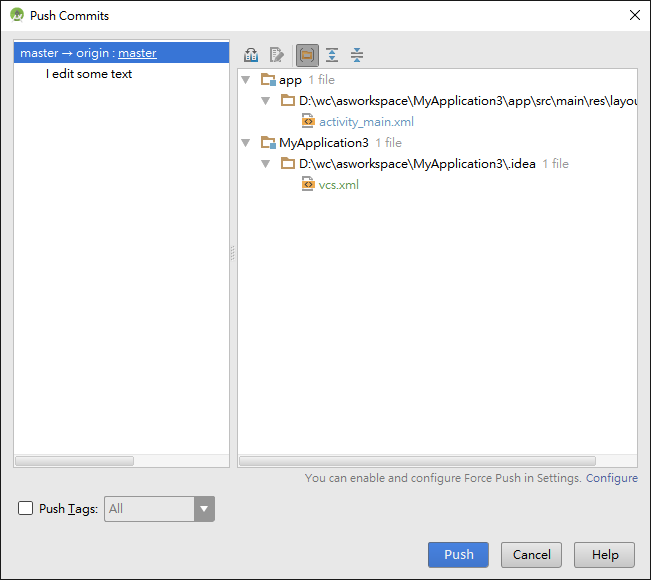
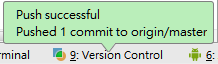

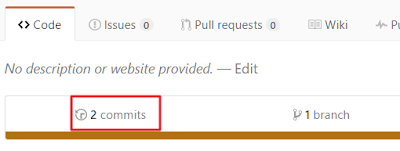
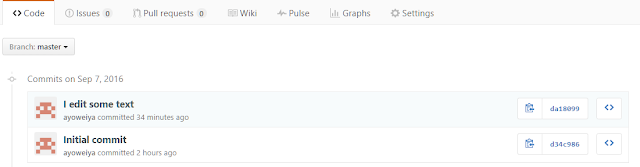



 留言列表
留言列表


